一、安装python
1) 下载
这里直接去python官网就可以了,网址是:https://www.python.org
根据个人电脑系统选择对应版本,下载安装包备用。位置如下图:
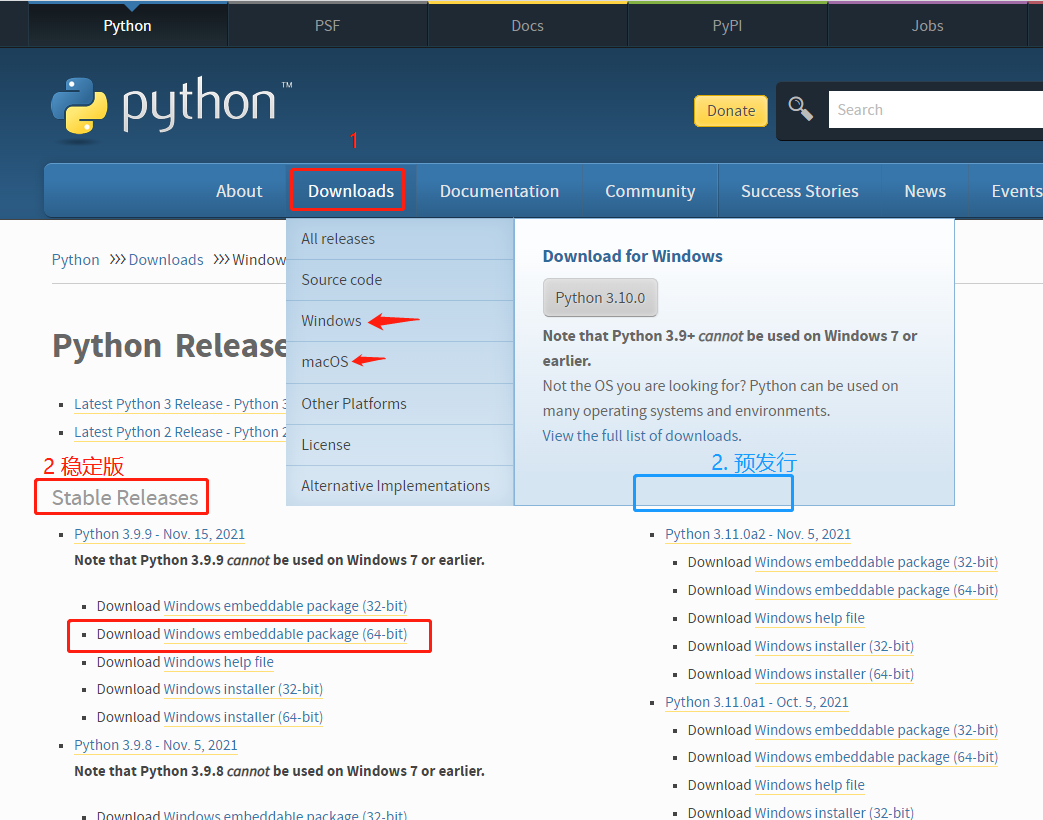
操作: 点击1“Downloads” -> 选择操作系统 -> 选择2稳定版中对应安装包(现在系统一般64位)
第1、2行“Windows embeddable package (32-bit) ”是解压即可用的zip包
第4、5行“Windows installer(64-bit) ”是.exe格式安装包
2)安装
以exe包为例说明:
步骤一:
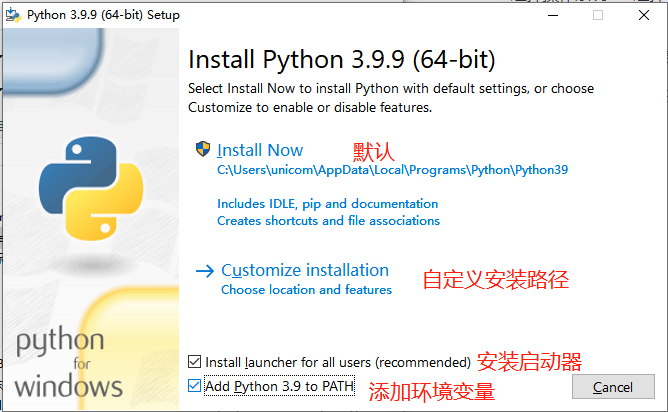
步骤二
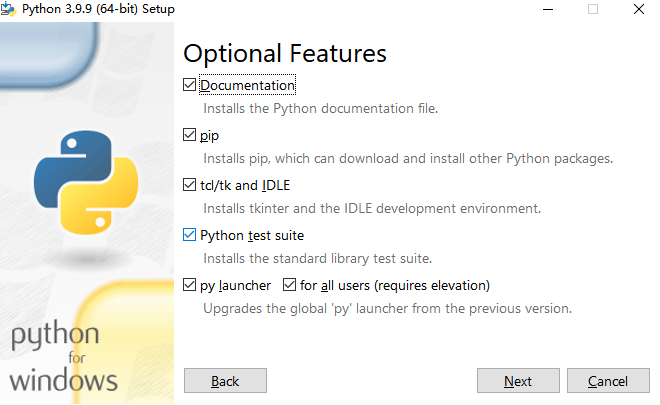
步骤三
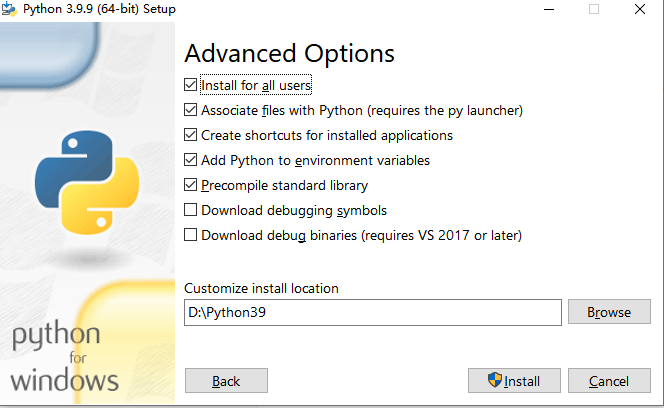
安装在D盘的python39文件夹里了。之后点击安装Install 基本上没有问题。
注意的地方就是,自定义的目录位置不要太深,不要有汉字。建议如图中直接安装在某个盘符下的python目录中。
3)配置环境变量
操作:右键点击“此电脑” -> 选择”属性“ -> 选择左侧”高级系统设置“ -> 选择”环境变量“
步骤1
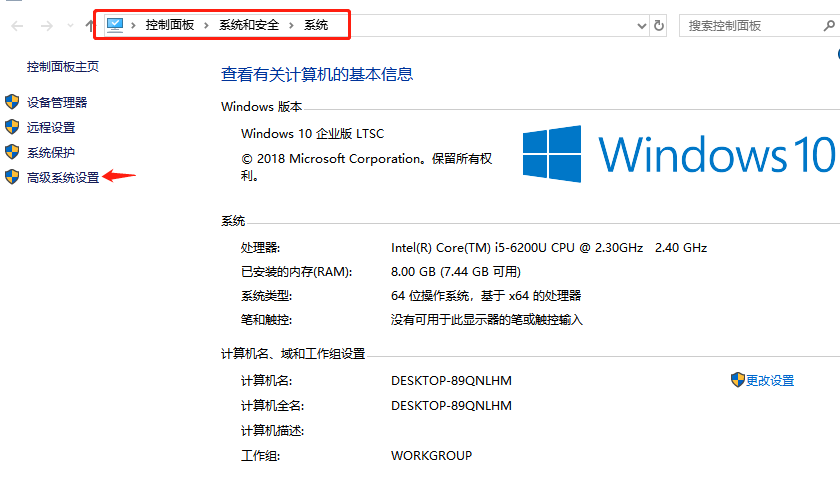
步骤2
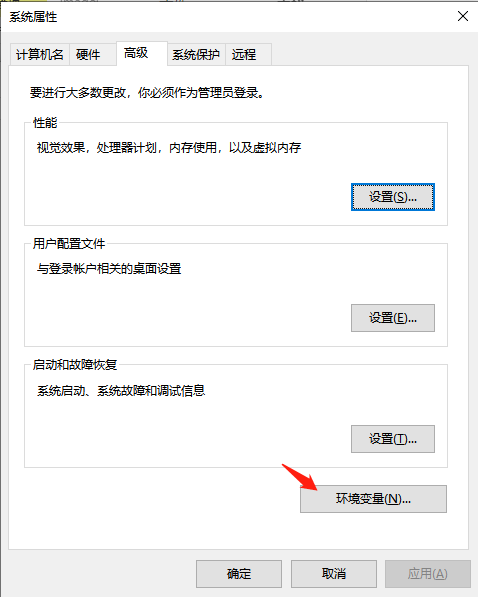
步骤3
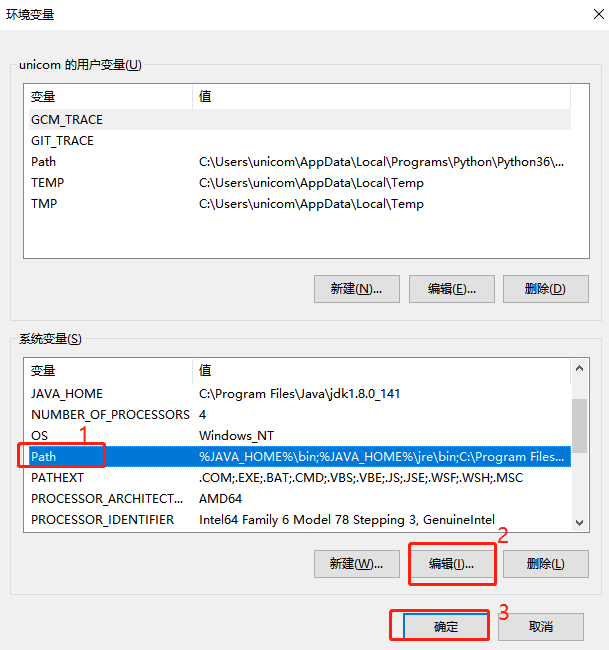
在该目录下后追加:D:\Python39\Scripts\;D:\Python39\
注意,因为前面有一些配置了,可能需要加一个” ;“。windows10如果是分行添加那种,不需要考虑
4)验证
操作: windows键 + R -> 输入cmd -> 调出黑窗后,输入python
进入命令行显示python版本号,即为安装成功。
二、安装anaconda
1) 下载
推荐使用清华大学开源软件镜像站下载 网址:https://mirrors.tuna.tsinghua.edu.cn/anaconda/archive/
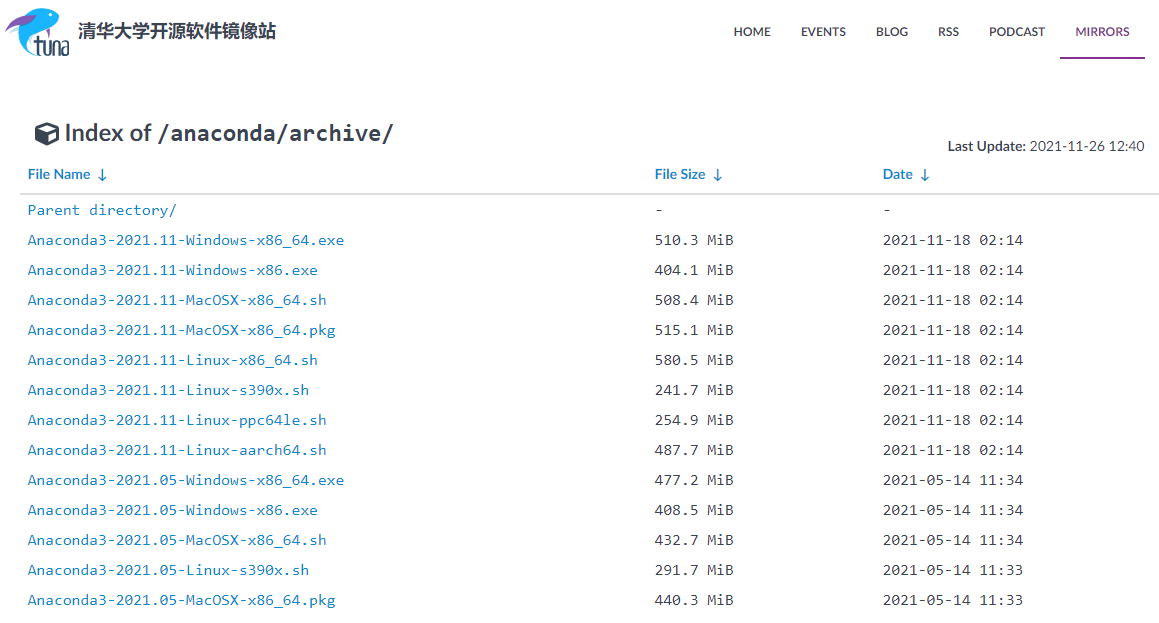
我下载的是Anaconda3-2021.05-Windows-x86_64.exe
2)安装
步骤:
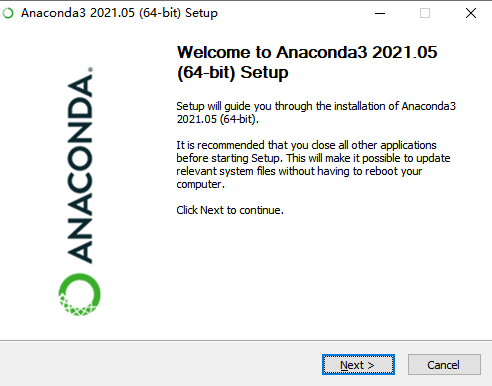
点击NEXT。
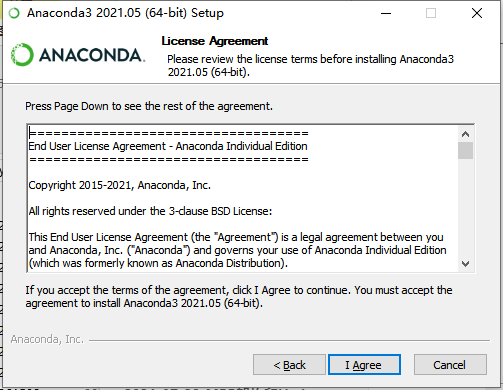
选择 I agree
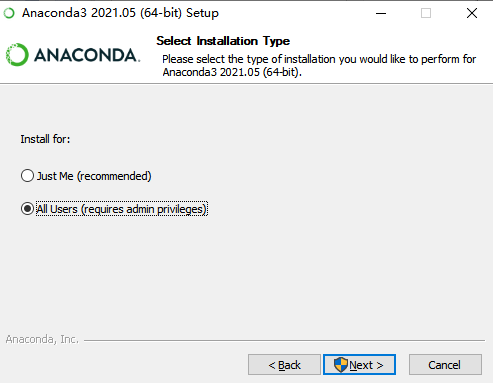
点击NEXT
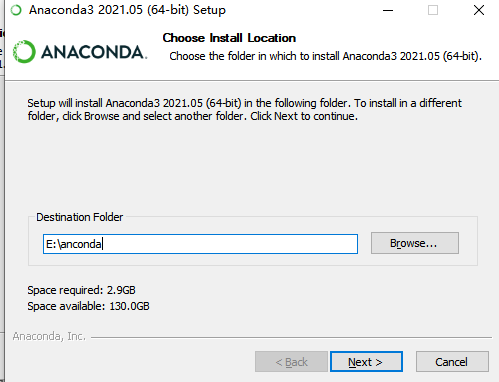
选择安装目录,点击next
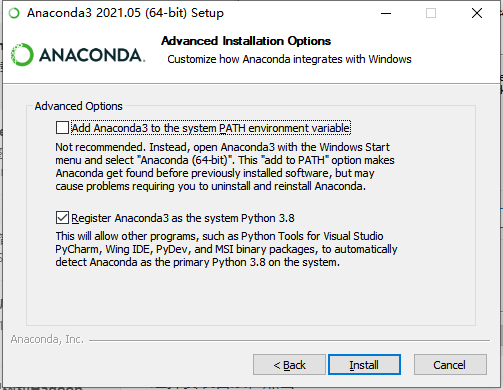
勾选第二项,为anaconda添加系统python环境,点击install
后面点击next,点击完成就行。
3)配置环境变量
注意: 配置步骤跟配置python变量流程一样。
在配置anaconda环境变量时,需把path中的python相关内容删除,替换为anaconda相关的目录。如下:
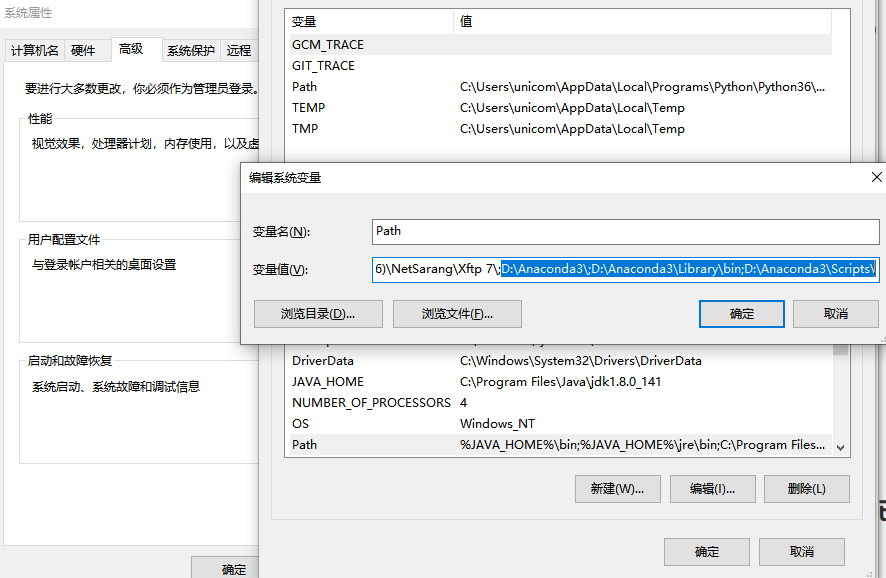
内容如下:
D:\Anaconda3\;D:\Anaconda3\Library\bin;D:\Anaconda3\Scripts\
4)验证
操作: windows键 + R -> 输入cmd -> 调出黑窗后,输入anaconda –version
进入命令行显示版本号,即为安装成功。
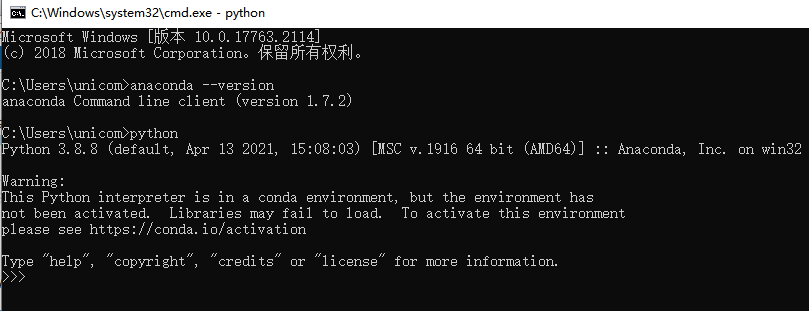
三、anaconda简易使用
Anaconda是一个用于科学计算的Python发行版,支持 Linux, Mac, Windows系统,提供了包管理与环境管理的功能,可以很方便地解决多版本python并存、切换以及各种第三方包安装问题。Anaconda利用工具/命令conda来进行package和environment的管理,并且已经包含了Python和相关的配套工具。
这里先解释下conda、anaconda这些概念的差别。conda可以理解为一个工具,也是一个可执行命令,其核心功能是包管理与环境管理。包管理与pip的使用类似,环境管理则允许用户方便地安装不同版本的python并可以快速切换。Anaconda则是一个打包的集合,里面预装好了conda、某个版本的python、众多packages、科学计算工具等等,所以也称为Python的一种发行版。其实还有Miniconda,顾名思义,它只包含最基本的内容——python与conda,以及相关的必须依赖项,对于空间要求严格的用户,Miniconda是一种选择。
conda将几乎所有的工具、第三方包都当做package对待,甚至包括python和conda自身!因此,conda打破了包管理与环境管理的约束,能非常方便地安装各种版本python、各种package并方便地切换。
1)管理虚拟环境
activate 能将我们引入anaconda设定的虚拟环境中, 如果你后面什么参数都不加那么会进入anaconda自带的base环境,
2)创建自己的虚拟环境
创建一个名称为learn的虚拟环境并指定python版本为3
conda create -n learn python=3
3)切换环境
activate learn # for Windows
source activate learn # for Linux & Mac
如果忘记了名称我们可以先去查看所有的环境
conda env list
4)安装第三方包
conda install requests
#或者
pip install requests
#已有更新
conda update requests
5)卸载第三方包
conda remove requests
#或者
pip uninstall requests
6)查看环境安装了哪些库
#要查看当前环境中所有安装了的包可以用
conda list
7)导入导出环境
导出当前环境的包信息
conda env export > environment.yaml
创建一个相同的虚拟环境时
conda env create -f environment.yaml
四、安装pycharm
1)下载
官网地址: https://www.jetbrains.com/pycharm/download/#section=windows
直接下载专业版(Professional)
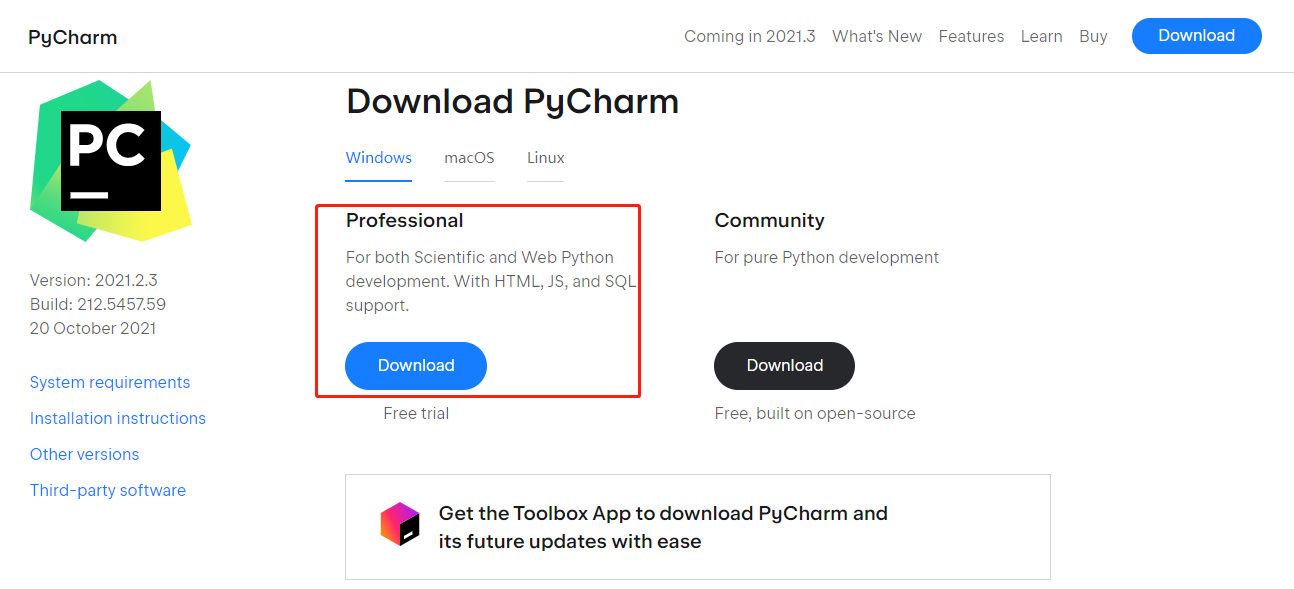
2)安装
双击exe安装包,选择安装目录,一路 Next,直至安装完成。这里不详细展开。
3)永久破解
步骤一:
在host文件下添加“0.0.0.0 account.jetbrains.com” 。
hosts文件位置:C:\Windows\System32\drivers\etc
【推荐工具】 使用 ”switchHost “ 工具管理本地IP域名映射关系表
步骤二:
安装破解插件 JetbrainsCrack-2.6.10-release-enc.jar
链接:https://pan.baidu.com/s/1YLC0uBkqloMT1XyJc-2Q_A 密码:2la6
1、放置插件
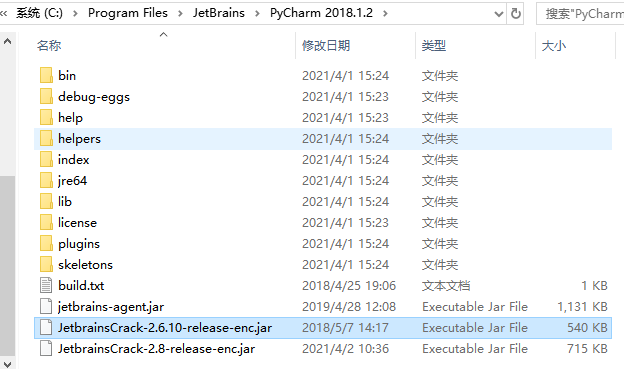
2、修改文件
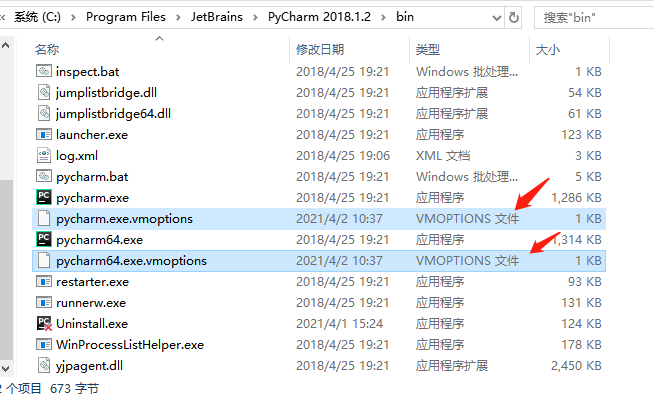
修改内容如下
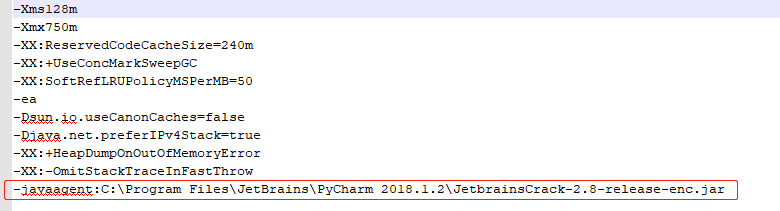
-javaagent:C:\Program Files\JetBrains\PyCharm 2018.1.2\JetbrainsCrack-2.8-release-enc.jar
3) 重启pycharm,择 Activate code(激活码激活),输入
ThisCrackLicenseId-{
"licenseId":"11011",
"licenseeName":"SteveTao",
"assigneeName":"SteveTao",
"assigneeEmail":"2246920335@qq.com",
"licenseRestriction":"",
"checkConcurrentUse":false,
"products":[
{"code":"II","paidUpTo":"2099-12-31"},
{"code":"DM","paidUpTo":"2099-12-31"},
{"code":"AC","paidUpTo":"2099-12-31"},
{"code":"RS0","paidUpTo":"2099-12-31"},
{"code":"WS","paidUpTo":"2099-12-31"},
{"code":"DPN","paidUpTo":"2099-12-31"},
{"code":"RC","paidUpTo":"2099-12-31"},
{"code":"PS","paidUpTo":"2099-12-31"},
{"code":"DC","paidUpTo":"2099-12-31"},
{"code":"RM","paidUpTo":"2099-12-31"},
{"code":"CL","paidUpTo":"2099-12-31"},
{"code":"PC","paidUpTo":"2099-12-31"}
],
"hash":"2911276/0",
"gracePeriodDays":7,
"autoProlongated":false}
步骤三:
打开软件验证
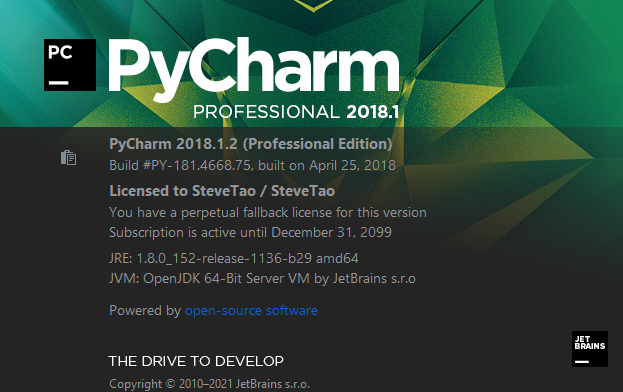
五、pycharm中配置Anaconda和已有python
点击”File“ -> “settings” -> “project interpreter”
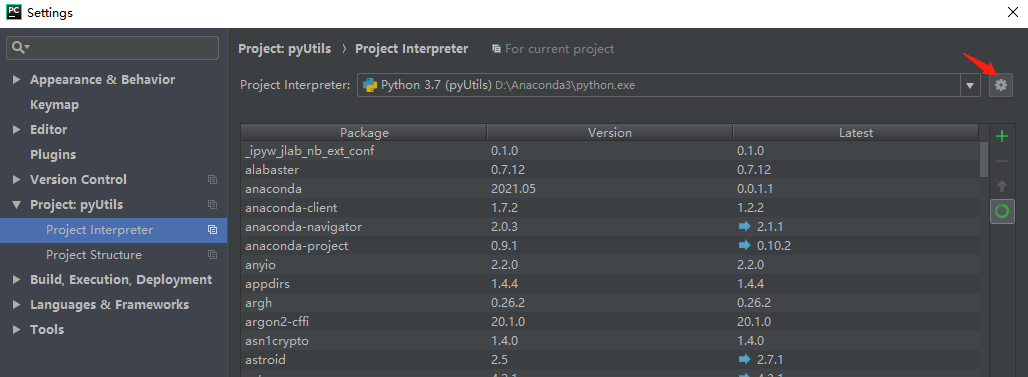
在配置中”ADD“对应的python环境目录,或者anaconda创建的环境目录。
六、问题QA记录
+V 私聊
